Start Automating in Minutes!
Eliminate the hassle of copying and pasting data – streamline document creation effortlessly.
This step-by-step guide will show you how easy it is to generate documents—saving you valuable time! Don’t miss out on these helpful tips click play now!
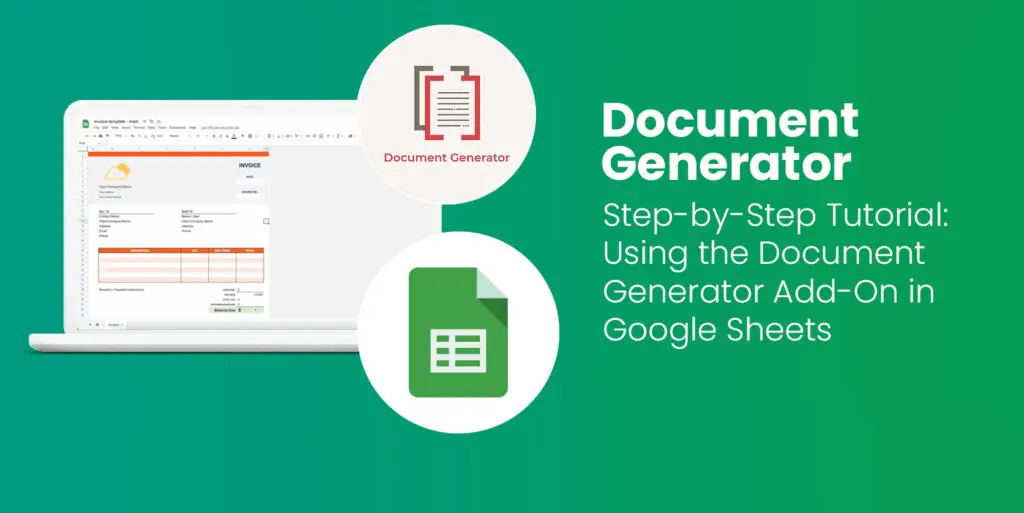
• Click this Document Generator link to open it in the Google Workspace Marketplace.
• Click Install and follow the prompts to give the add-on the needed permissions.
• Use Google Docs, Sheets, or Slides to design a template. You can also use our premade templates directly inside the add-on and modify them after selecting.
• Insert placeholders (or “markers”) that match the column names in your Google Sheet. For example, if you have a column labeled InvoiceNo, include the tag <<InvoiceNo>> in your template where that field should appear.
• Insert Images:
You can now add images directly into your templates:
• Google Spreadsheet Template:
Place <<header,image>> inside any cell. The image is added on top of that cell, adapting to its height and width without exceeding it.
• Slide Template:
Insert <<header,image>> inside a text box. The image will use the text box’s dimensions, and the original box is removed after insertion.
• Document Template:
Use <<header,image,width=100,height=100>>. The image is inserted at the tag’s position. The width and height parameters are optional; if provided, they determine the image’s dimensions.
• Guidelines:
Ensure that placeholders exactly match your data’s column names. Avoid special characters (only use letters, numbers, spaces, and underscores).
• If using a Google Sheets template, you can add formulas to automatically calculate values based on your data.
• Open the Google Sheets file that contains your data.
• Go to the top menu, click on Extensions > Document Generator > Start to open the add-on in the sidebar.
• In the sidebar, click the Configure Templates button.
• A window will open for you to add Templates, You can add multiple templates if you want.
• Custom PDF Settings (Google Spreadsheet Templates Only): While configuring your template, you now have access to advanced PDF settings. These include options to adjust margins, scale, page orientation, and more—enabling you to fine-tune the appearance of your PDF documents.
• Conditional Templates
• You can set condition-based templates to generate documents only when certain conditions are met,otherwise default templates will be used.
• Skip Unmatched Rows: When using conditional templates, enabling this option ensures that only rows meeting the specified conditions generate a document. Rows that do not match any condition will not trigger the default template, preventing unnecessary document generation.
• In the sidebar, set how you want to name each document. Use markers to customise file names based on your data.
• For example, if your sheet has columns InvoiceNo and Date, you can set the name as <<InvoiceNo>>_Invoice_<<Date>> to create files like “796_Invoice_2023-10-26”.
• Click the Select Folder button in the sidebar.
• A window will open for you to choose a folder in Google Drive where all the generated documents will be saved.
• If you want documents organised into subfolders, check the Create Sub Folders option.
• Use markers to name the subfolders. Separate markers with a slash “/” for a nested folder structure.
•Example: If you have columns called Department and Year, setting the subfolder structure to <<Department>>/<<Year>> will create folders like “Sales/2023” or “HR/2024.”
• Choose the sheet that contains the data for document generation.
• In the sidebar, check the boxes for the output formats you want.
• To email generated documents, check Send Email.
• Choose the Receipt Column for recipient email addresses, and optionally add CC and BCC emails.
• Fill in the Subject and Body fields. Use markers to personalise the message.
• Choose the formats to attach by checking the boxes.
• After you’ve set everything up, click the Run Now button in the sidebar. You’ll go to a new page with two options: Change Configuration and GENERATE DOCS.
• If you need to change any settings, click Change Configuration to go back.
• Click the GENERATE DOCS button to start creating your documents. You’ll see a progress indicator while the documents are generated.
• To automate document generation, set up a schedule for the add-on to run automatically. Look for the Schedule Auto Run section in the sidebar.
• Choose how often you want it to run:
Hourly: Options like “Every hour” or “Every 2 hours”.
Daily: Set it to run once a day at a specific time.
• Click this Document Generator link to open it in the Google Workspace Marketplace.
• Click Install and follow the prompts to give the add-on the needed permissions.
• Open your Google Form.
• Go to Responses > Link to Sheets and choose to send responses to a new or existing Google Sheet.
• Now, each new form response will be saved in this Google Sheet.
• Use Google Docs, Sheets, or Slides to design a template. You can also use our premade templates directly inside the add-on and modify them after selecting.
• Insert placeholders (or “markers”) that match the column names in your Google Sheet. For example, if you have a column labeled InvoiceNo, include the tag <<InvoiceNo>> in your template where that field should appear.
• Insert Images:
You can now add images directly into your templates:
• Google Spreadsheet Template:
Place <<header,image>> inside any cell. The image is added on top of that cell, adapting to its height and width without exceeding it.
• Slide Template:
Insert <<header,image>> inside a text box. The image will use the text box’s dimensions, and the original box is removed after insertion.
• Document Template:
Use <<header,image,width=100,height=100>>. The image is inserted at the tag’s position. The width and height parameters are optional; if provided, they determine the image’s dimensions.
• Guidelines:
Ensure that placeholders exactly match your data’s column names. Avoid special characters (only use letters, numbers, spaces, and underscores).
• If using a Google Sheets template, you can add formulas to automatically calculate values based on your data.
• Open the Google Sheets file that contains your data.
• Go to the top menu, click on Extensions > Document Generator > Start to open the add-on in the sidebar.
• In the sidebar, click the Configure Templates button.
• A window will open for you to add Templates, You can add multiple templates if you want.
• Custom PDF Settings (Google Spreadsheet Templates Only): While configuring your template, you now have access to advanced PDF settings. These include options to adjust margins, scale, page orientation, and more—enabling you to fine-tune the appearance of your PDF documents.
• Conditional Templates
• You can set condition-based templates to generate documents only when certain conditions are met,otherwise default templates will be used.
• Skip Unmatched Rows: When using conditional templates, enabling this option ensures that only rows meeting the specified conditions generate a document. Rows that do not match any condition will not trigger the default template, preventing unnecessary document generation.
• In the sidebar, set how you want to name each document. Use markers to customise file names based on your data.
• For example, if your sheet has columns InvoiceNo and Date, you can set the name as <<InvoiceNo>>_Invoice_<<Date>> to create files like “796_Invoice_2023-10-26”.
• Click the Select Folder button in the sidebar.
• A window will open for you to choose a folder in Google Drive where all the generated documents will be saved.
• If you want documents organised into subfolders, check the Create Sub Folders option.
• Use markers to name the subfolders. Separate markers with a slash “/” for a nested folder structure.
•Example: If you have columns called Department and Year, setting the subfolder structure to <<Department>>/<<Year>> will create folders like “Sales/2023” or “HR/2024.”
• In the sidebar, check the boxes for the output formats you want.
• To email generated documents, check Send Email.
• Choose the Receipt Column for recipient email addresses, and optionally add CC and BCC emails.
• Fill in the Subject and Body fields. Use markers to personalise the message.
• Choose the formats to attach by checking the boxes.
• In the sidebar, find the section called Auto generate for [Google Form] responses.
• Click the Enable button to activate automatic document generation each time a new form response is received.
• Scheduling and “Run Now”: Since the add-on auto-generates documents as soon as a response is received, you do not need to use the Schedule Auto Run or Run Now options.
The Document Generator Add-On is a tool for automating the creation of personalized documents using Google Sheets data. It allows users to generate invoices, certificates, reports, and other documents in multiple formats (Google Docs, Sheets, Slides, PDF, MS Word, Excel, PowerPoint).
The add-on pulls data from Google Sheets and inserts it into a document template using placeholders (markers). It then generates multiple documents automatically, saving them to Google Drive and optionally sending them via email.
You can create templates using Google Docs, Google Sheets, or Google Slides. These templates should include placeholders (e.g., <<Name>>, <<Date>>) that match column names in your Google Sheets data.
<<InvoiceNo>>, <<StudentName>>) that match column names in your Google Sheet.Yes! You can use markers in filenames, such as <<InvoiceNo>>_Invoice_<<Date>>, to generate unique document names based on your sheet data.
You can set this up in the Template Settings section, where you select your template. There, you'll find an option to define the output file name using markers from your Google Sheet columns.
Yes, you can generate files in Google Docs, Sheets, Slides, PDF, MS Word, MS Excel, and MS PowerPoint. Just select the desired formats before generating.
Documents are saved in a Google Drive folder you select. You can also create subfolders using markers to organize files automatically.
If you need to generate a document again for a specific row:
This will allow the add-on to treat the row as a new entry and regenerate the document.
Yes, you can enable the Auto-generate for Google Form responses feature. This ensures that every new response automatically creates a document based on the template.
Yes! You can link multiple Google Forms to different Google Sheets and use the add-on separately for each. However, each Google Sheet must be configured individually with the correct template.
Yes, but you need to configure the add-on separately for each sheet where you want to generate documents.
Yes, the add-on supports batch processing. It automatically generates documents for all rows in your Google Sheet that have not already been generated, ensuring no duplicates.
Yes, you can create templates in any language. The add-on will insert data into placeholders regardless of language.
Yes! The add-on supports Auto Run Scheduling, allowing you to automate document generation at scheduled intervals. You can choose one of the following options:
You can configure this in the Auto Run Schedule section of the add-on settings.
Yes, the add-on offers a free plan that allows you to generate up to 20 documents per month. If you need to create more documents, you can upgrade to a premium plan with additional features. Check the pricing details on our website for more information.
Visit our Support Page for assistance, guides, and to contact us for any issues.
SOAP notes are used by health care professionals which are usually manually written documentation. With the help of Free Online Document Creator this kind of data which can be lost or misplaced, can be easily recorded and stored for future use.
A large number of employees or students’ attendance can be difficult to maintain and is very time-consuming, but with the Document generator plugin, data can be converted into documents, either into PDfs or Google documents, as per required.
With the help of the Document Creator App, one can mass-generate invites and choose from a large number of templates, making the documents more engaging to the reader.
One can avail of the free document generator and make price quotation requests look more professional and easily accessible. Our app can be used to send and request quotations to desired dealers to make purchases as a document generator makes quotations more appealing and professional.
Misplacement or loss of agreement documents is possible unless Agreements are stored properly. Online Document creator helps in generating agreements into documents and PDFs which makes storing agreements easier and more secure.
With increasing digitization, the market has become bigger and more competitive with the entry of new players. Every trader, small or big, wants to expand their business which makes keeping a record of paper invoices or receipts a tedious task. With Duo Cloud Document Creator, one can simply convert paper invoices into documents, which makes the job easier and more convenient.